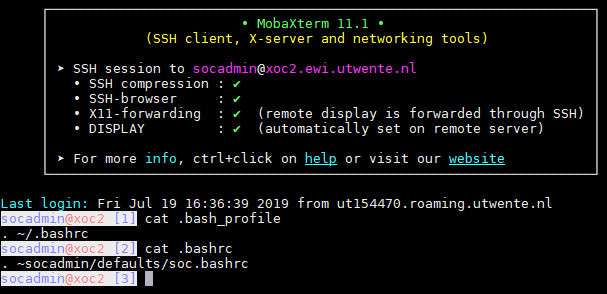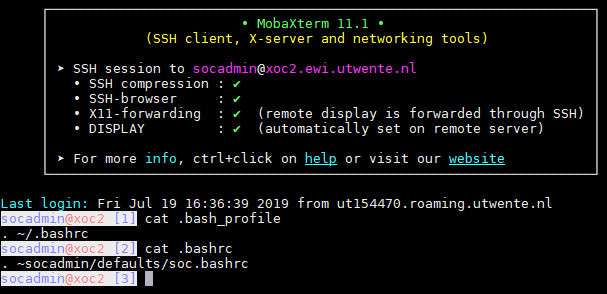Infrastructure Guidelines System-on-Chip Design
This page contains some practical guidelines to help you connecting to
the Linux server, transferring and printing files, etc. Most of the information presented concerns one-time actions
which do not need to be repeated each time that you need to reconnect.
Read the Documents
Please do not rush into logging in and trying to run the CAD tools
as fast as possible. First read the documents
VHDL
for Synthesis and Simulation (the modules in Canvas
mention which sections to study for which day) and
Concise Manual for the Modelsim/Questasim Simulator.
Server
The exercises will be carried out on a Linux server called
xoc2.ewi.utwente.nl. The lab PC or your laptop will act as a
terminal to connect to the server. This means that using some local
communication program, your local mouse clicks and keystrokes will
need to be forwarded to the server and that graphics from the server
will need to be shown on your local display.
Note: server xoc2.ewi.utwente.nl is not accessible
from outside the University of Twente domain. If you are located off
campus, you should first set up a VPN, following the instructions as
given by LISA.
Communication can be established in many ways. The preferred way is to use x2go which gives you a remote
desktop from which you can launch various programs. This means that all graphics from the Linux server is displayed
inside a single window on your local machine. x2go as well as alternative methods that will result in separate
local windows for each remote window, are described below.
Your login name for the server is your student account
(an s followed by your student
number). Only students registered to the course can login (if you have troubles to register, please contact the
lecturer or TA). Your
password is your generic password for University of Twente
authentication. Be aware that the Linux server does not echo anything
while you are typing your password directly in a Linux terminal.
Connecting to the Server with x2go
Note: x2go is supposed to be installed on the lab PCs in the near future; until that time, you can use
MobaXterm as described later on.
If you are connecting from your own PC, download the x2go client that fits your OS (Windows, Linux or MacOS) from the:
x2go download page, install it, and then launch it.
Then, create a new session where:
- In the Session tab, you fill xoc2.ewi.utwente.nl for the host.
- your student account for login.
- and XFCE for Session type.
Double click the session icon to establish the connection. If successful, the XFCE desktop will show up (you can
ignore an initial pop-up window with an error message on the XFCE Policy Agent).
can launch programs from the
Applications menu that you can access via the right mouse button (among others). You will definitely need the
Terminal Emulator and will likely use the file browser, web browser, text editor, etc.
You can consult the
CAESdoc x2go page for additional general
support information on x2go. Do not use the Published Applications mode as this will slow down your
interactive sessions considerably.
Launch a terminal (emulator). The program running in the terminal is a command interpreter called a shell
(bash in this case).
If you have managed to open a terminal, please skip the next section and continue reading
from .bashrc Setup.
Alternative Methods for Connecting to the Server
The description below assumes that you are running Microsoft
Windows. If you are running Linux,
redirecting Linux graphical output to your screen is automatic if you
use secure shell with the redirection option ssh
-Y or ssh -X. For MacOS, you need to
first install XQuartz (https://www.xquartz.org); then,
you can connect with secure shell in the same way as in Linux.
Please search the internet yourself for details.
Assuming that the
local PC or laptop is running Microsoft Windows, you can consider
to use Mobaxterm. If
you are using your own computer, download and install this program
first.
- Launch Mobaxterm and then subsequently click on the
session and
ssh (secure shell) buttons.
Supply
xoc2.ewi.utwente.nl as the server name and your login name as
the username. Supply your password when asked for it.
- If everything went well, you
should now have a shell on machine xoc2.
.bashrc Setup
You will launch various applications needed by the exercises using the
command line in this shell.
If you are not sufficiently at ease with Linux/Unix commands, study the
the on-line
Unix Tutorial.
You need to have a file in your Linux home directory called
.bashrc with the following contents (check the contents with
cat
.bashrc):
. ~socadmin/defaults/soc.bashrc
If you don't have it, the easiest way to achieve this is to type on
the command line:
echo ". ~socadmin/defaults/soc.bashrc" > .bashrc
You also need to have a file .bash_profile in your home
directory with content:
. ~/.bashrc
If you don't have it, the easiest way to achieve this is to type on
the command line:
echo ". ~/.bashrc" > .bash_profile
After you have created the files .bashrc and
.bash_profile with the correct content, terminate the terminal (type
exit) and start a new terminal.
The following screenshot for a Mobaxterm connection displays a correct
configuration ready to launch the tools. A terminal on an XFCE desktop (x2go) will be similar as far as the bottom
part of the screenshot is concerned.
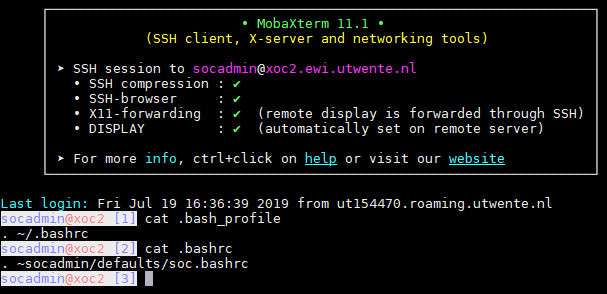
The blue-and-red command prompt on a white
background is a sign that soc.bashrc has been correctly sourced.
In the prompt, you should see your own login name instead
socadmin.
The
two cat commands confirm that .bash_profile and
.bashrc have the corect contents.
The file ~socadmin/defaults/soc.bashrc takes care of
everything
you need for the projects. It runs the
necessary tool start-up scripts and sets environment variables. You
should not attempt to run start-up scripts or set environment
variables by yourself!
Terminating an x2go Session
The x2go desktop can continue to exist even when you have terminated your connection (it is then
suspended). The next time that you connect, you can pick up your work from where you left. Please do this
only when necessary as each desktop creates substantial load to the server.
Normally, you should log out from the server when you have finished working. There are many ways to do this, one of
them being the Log Out option in the Application menu under the right mouse button.
Printing
For printing, you should use the University of Twente generic
facilities.
On the Linux server, you can convert PostScript into PDF by means
of the command ps2pdf. You can convert a VHDL
text file into a nicely prettyprinted PDF document by means of
vhd2pdf. You can use xreader to view PDF documents.
File Transfer
To copy
PostScript or PDF files that have been generated on the Linux server
(actually, just any file), you can use sftp, the secure FTP protocol that is e.g. supported by
WinSCP (connecting to server
xoc2.ewi.utwente.nl using your student login credentials.
Alternatively, you could use FileZilla,
Mobaxterm, or the file-sharing option of x2go (when performed correctly, this option will mount a
directory of your local machine under the media subdirectory of your Linux home directory).
Last update on:
Fri Feb 4 17:44:43 CET 2022
by Sabih
Gerez.